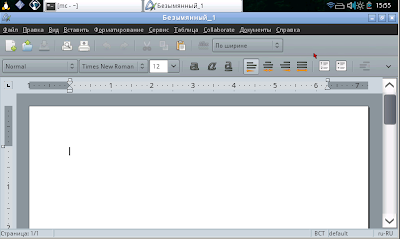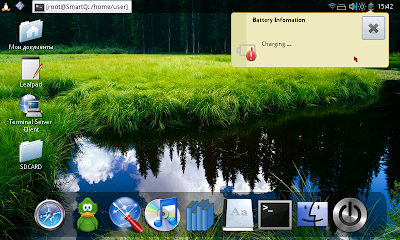1. ВВЕДЕНИЕ
Вот несколько в чем-то схожих ситуаций.
(1). У вас сломался компьютер, однако его жесткий диск читается.
(2). Вы сделали апгрейд компьютера, заменив материнскую плату, после ее установки Windows не загружается.
(3). Вы купили/вам подарили новый компьютер, старый отправляется в утиль, в подарок бедному родственнику и т.п.
(4). Вы - сисадмин организации, вам нужно установить ОС и необходимый для работы набор программ на несколько однотипных или НЕоднотипных компьютеров. На один вы уже все установили.
Во всех этих случаях обычный путь состоит в том, чтобы установить на новом комьютере Windows, необходимые для работы программы, сохранить или перенести на новый компьютер данные (документы). При этом можно обновить ОС и многие программы - есть хороший повод. Однако если на компьютере установлено больше программ, чем Windows+Office+парочка игр, процесс установки может занять много часов, а то и суток. При этом от некоторых программ могут быть утеряны дистрибутивы, от других - ключи регистрации, а в случае (4) затраченное время нужно умножить на число компьютеров.
Однако имеется альтернатива, позволяющая сократить это время, при везении, до нескольких минут, в худшем случае - пары часов, причем для большинства программ не понадобятся дистрибутивы и ключи регистрации.
2. О КЛОНАХ ДИСКОВ
Для начала заметим, что все остальные ситуации могут быть сведены к 1-2 - исправный жесткий диск переставляется в новый компьютер. Это делается с помощью программ КЛОНИРОВАНИЯ жесткого диска, таких как:
- Acronis True Image
- Norton Ghost
- Maxtor MaxBlast (БЕСПЛАТНЫЙ, свободно загружаемый с сайта компании Maxtor прототип программы Акрониса).
Каждая из этих программ позволяет в точности скопировать один винчестер в другой с сохранением данных, загрузочных секторов и других технических областей, так что, с точки зрения компьютера (точнее, его BIOS и наиболее распространенных ОС, включая все версии Windows), новый диск полностью аналогичен исходному. Можно также скопировать не весь диск, а часть логических разделов, копирование может быть прямым (с диска на диск) или через промежуточный "файл образа", в ходе копирования программы позволяют изменить размер раздела (если новые размеры достаточны для размещения имевшихся данных).
ПРИМЕЧАНИЕ о версиях программ клонирования: эти программы работают с жестким диском напрямую, минуя драйверы ОС, и нуждаются в собственных драйверах для обрабатываемых дисков. Если ваш старый или новый диск - новейшей модели, экстремально большой и т.п. - вам придется попотеть в поисках самой новой весмии программы клонирования, поддерживающей этот диск. Старые версии программ наверняка поддерживают все модели дисков старого типа IDE и не слишком большие (скажем, до 320 Гб) диски SATA. Также если наш новый или старый компьютер - ноутбук, у нас могут быть проблемы с физическим доступом к его винчестеру, и мы не сможем подключить оба винчестера к одному компьютеру, в таком случае нам понадобится версия программы, записывающая файл образа на старом компьютере на DVD-R или на внешний диск (в том числе флэш-диск), а на новом - читающая с этих носителей (последнее встречается чаще).
3. ПОЧЕМУ WINDOWS НЕ ЗАГРУЖАЕТСЯ
С этого места мы будем считать, что у нас есть работоспособный загрузочный диск старого компьютера или его клонированная копия, и мы можем установить этот винчестер в новый компьютер (или - создать клон прямо в новом компьютере, на его диске).
Почему же новый компьютер не может загрузить Windows с этого диска?
Во-первых, иногда (не так уж редко) - сможет. Если новый компьютер полностью аналогичен старому (точнее, имеет в точности ту же материнскую плату и процессор с тем же количеством ядер) - сможет наверняка. Даже если новый компьютер - другого типа, загрузка часто проходит, и после загрузки Windows начинает процедуру опознания новых устройств компьютера. Если это произошло - можно считать, что все в порядке; при наличии прилагаемого к новому компьютеру диска с драйверами оборудования этот процесс довольно скоро (максимум через полчаса) придет к победному концу.
ВНИМАНИЕ: Важное исключение - если новый компьютер аналогичен старому, но имеет другой монитор; при этом вы просто не увидите ничего на экране после заставки загрузки ОС. Перезагрузите компьютер кнопкой питания и нажмите на F8 сразу при появлении заставки, после чего в меню вариантов загрузки выберите "Режим VGA". Это, кстати, случается и просто при замене монитора.
Однако часто, увы, загрузка не проходит: компьютер зависает сразу же, еще до заставки, или переходит в цикл перезагрузки, или зависает на стадии заставки. Каковы причины этого явления? Их можно разделить на три группы:
- Несовместимость описания базовых характеристик старого компьютера (материнской платы и процессора), хранящихся в файле
c:\windows\system32\hal.dll
и реальных характеристик нового компьютера. С загрузки этого файла начинается загрузка Windows. Если файл описывает радикально другую конфигурацию - загрузка прерывается до заставки.
- Экзотический тип контроллера жеских дисков IDE/SATA на СТАРОМ компьютере (дурную славу имеют контроллеры фирмы VIA). Загрузка прерывается, как правило, до заставки.
- Несовместимость другого оборудования. Загрузка заканчивается зависанием, обычно, во время заставки.
Первая и третья причины "лечатся" даже постфактум, вторая - требует доступа к старому компьютеру или возможности подключить жесткий диск к полностью аналогичному компьютеру и загрузиться с него.
4. "ЛЕЧЕНИЕ" НЕСОВМЕСТИМОСТЕЙ
4.1. HAL.DLL
Несовместимость файла hal.dll преодолевается следующим образом. Необходимо подключить диск к любому компьютеру, "видящему" его содержимое (лучше всего проделать это еще на старом компьютере). Далее - два варианта.
(1) На новом комьютере уже имеется Windows примерно нужной версии (разница между Home, Pro и т.п. не важна). Либо - имеется на однотипной машине. Копируем файл hal.dll с этой машины на наш жесткий диск, затирая старый.
(2) Нужный файл недоступен. Тогда действуем так.
(2.1) В дистрибутиве Windows имеется набор файлов с именами вида hal*.dl_ (например, halacpi.dl_). Там же имеется программа expand.exe. Для каждого из файлов выполните команду по образцу следующей, предварительно создав папку на жестком диске:
expand -r halacpi.dl_ c:\temp\halacpi.dll
(2.2) Полученные файлы hal*.dll скопируйте в папку \windows\system32.
(2.3) На первом логическом разделе, т.е. диске C: (независимо от расположения диска с Windows) в корне диска находится файл boot.ini (внимание - он имеет атрибуты "системный" и "скрытый", Проводник может его не видеть). Откройте его в текстовом редакторе (в принципе, такой файл может и отсутствовать, хотя это противоречит стандартам; тогда его надо будет создать - этот случай рассмотрен ниже).
(2.4) Файл выглядит примерно так:
[boot loader]
timeout=30
default=multi(0)disk(0)rdisk(0)partition(1)\WINDOWS
[operating systems]
multi(0)disk(0)rdisk(0)partition(1)\WINDOWS="Microsoft Windows XP Professional
C:\="Previous Operating System on C:"
Часть, выделенная серым цветом, может быть иной или вообще отсуствовать. Обратите особое внимание на числа, выделенные жирным шрифтом. Первое из них означает время в секундах, в течение которого на экране отображается меню выбора ОС (если после [operating systems] всего одна строчка, меню не отображается). Если указанное число мало - установите бОльшее (например, 30).
(2.5) Для каждого из файлов hal*.dll, который вы скопировали, создайте после строчки [operating systems] строчку следующего вида (выделена красным):
[boot loader]
timeout=30
default=multi(0)disk(0)rdisk(0)partition(1)\WINDOWS
[operating systems]
multi(0)disk(0)rdisk(0)partition(1)\WINDOWS="Microsoft Windows XP Professional"
multi(0)disk(0)rdisk(0)partition(1)\WINDOWS="halacpi" /fastdetect /hal=halacpi
C:\="Previous Operating System on C:"
ВНИМАНИЕ: выделенное жирным шрифтом число должно быть таким же, как в исходной строке, текст после /hal= должен быть именем добавленного файла без расширения.
(2.6) Сохраните изменененный файл, установите диск в новый компьютер и загрузите его. При загрузке появится такое меню:
Microsoft Windows XP Professional
halacpi
..... (аналогичные строчки для прочих hal*)
Previous Operating System on C:
По очереди выбирайте разные версии, соотвествующие разным hal*. Одна из версий подойдет.
ПРИМЕЧАНИЕ: Если boot.ini создается заново, набейте текст как в данном примере (выделенное жирным число равно 1, серая строчка не вводится).
4.2. "ПЛОХОЙ" КОНТРОЛЛЕР ДИСКА
Для того чтобы избежать несовместимости, вызванной активными драйверами "старого" контроллера IDE/SATA, необходимо отключить эти драйверы до попытки загрузки на новой машине. Иными словами, это действие надо предпринять на старом компьютере до перемещения или клонирования винчестера. Если это невозможно (компьютер неработоспособен или недоступен), следует попытаться загрузиться с данного диска на любом однотипном или похожем компьютере. Если и это невозможно - остается надеяться на лучшее, поскольку данная несовместимость возникает редко, как правило, с некоторыми моделями контроллера VIA.
Для того чтобы отключить драйверы контроллера на старом или совместимом с ним компьютере:
(1) Щелкните правой клавишей мыши по иконке Мой компьютер, в динамическом меню выберите Свойства, перейдите на вкладку Оборудование, нажмите на кнопку Диспетчер устройств.
(2) Откроется каталог (дерево) устройств. Разверните узел Контроллеры IDE.... Вы увидите наименование контроллера (например, VIA Bus Master IDE controller). Щелкните по нему правой клавишей мыши и выберите Свойства.
(3) Перейдите на закладку Драйвер и нажмите на кнопку Обновить драйвер.
(4) Откроется мастер установки драйвера. Следуйте его указаниям, причем когда вам будет предложен выбор между автоматической установкой и самостоятельным выбором драйвера (формулировка запроса в разных версиях ОС отличается), выберите самостоятельную установку.
(5) В следующем окне мастер предложит вам выбор из одного или нескольких фирменных драйверов и драйвера Стандартный контроллер IDE (название может несколько отличаться). Выберите стандартный контроллер.
(6). Через некоторое время вам будет предложено перезагрузить компьютер. С этого момента можно отключать компьютер и изымать диск.
(7). На новом компьютере, после успешной загрузки Windows, рекомендуется обновить драйвер и установить фирменный драйвер нового компьютера.
4.3. ПРОЧИЕ НЕСОВМЕСТИМОСТИ
Если, несмотря на проделанные операции, загрузка доходит только до приглашения Windows, после чего компьютер зависает - перезагрузите его и выберите "Безопасный режим". Позвольте компьютеру попытаться установить все оборудование, какое сможет, хотя сможет он немногое. Однако главное на этой стадии - будут отключены мешающие драйверы.
После этого можно перезагрузиться в обычном режиме, вставить диск с драйверами, прилагающийся к новому компьютеру, и завершить настройку ОС.
5. СЛУЧАЙ НЕСКОЛЬКИХ КЛОНОВ
Если старый и новый (клонированный со старого) компьютер (или несколько клонов) оказываются в локальной сети - будут ли они работать? Ответ - да, но с некоторыми ограничениями.
А именно, невозможны следующие действия клонированных машин:
- создание папки общего доступа или общего принтера, видимого с другого клона (одновременно видеть папку или принтер на третьей машине клоны могут);
- одновременный вход клонов в домен Windows NT.
Если эти ограничения существенны, необходимо скачать с сайта Microsoft утилиту NewSID (и прочитать статью о ее применении) и с ее помощью сменить т.н. SID клона.
6. КРАТКОЕ РЕЗЮМЕ
Если новый компьютер, на который вы переставляете диск или создаете клон диска со старого компьютера, полностью аналогичен старому (важны материнская плата и число ядер процессора) - Windows запустится без проблем.
Если компьютер не аналогичен (или есть сомнения в этом) - еще на старом компьютере замените драйвер контроллера IDE с фирменного на стандартный, а также (не обязательно на старом компьютере) запишите на диск набор hal*.dll и отредактируйте boot.ini (или, если на новом уже есть Windows - возьмите hal.dll с него).
При прочих проблемах - загружайтесь в первый раз в безопасном режиме.